Fare yerine klavye kullanarak Windows altındaki çalışmalarınıza hız katabilirsiniz.
Bu sayfalarda klavye kullanarak daha hızlı çalışmanın birkaç yeni yöntemini öğreneceksiniz. İşaretçiyi değiştirmek ve Denetim Masası'na kolay ulaşmak isteyenler de aradıklarını aşağıdaki satırlarda bulabilirler.
Fare olmadan çalışılabilir mi? Fare kesinlikle Windows ile çalışmanın en kolay yoludur. Fakat farklı sebeplerden dolayı bu faydalı araç görevini yerine getirmemeye başlayabilir. Böyle bir durumda bilgisayarınızı yeninden başlatmak için klavyeye başvurmak zorunda kalırsınız. Eğer fareniz bir anda çalışmamaya karar verirse hemen paniğe kapılmayın. Çünkü klavye, fare ile yapabileceğiniz pek çok işlevi tek başına yerine getirebilir.
Daha önce klavye üzerindeki Windows tuşunun işlevlerinden bahsetmiştik. Ama eski tip klavyelerden birini kullanıyorsanız ve bir de fareniz çalışmıyorsa işiniz biraz daha zorlaşacak demektir. Çünkü eskiden klavyelerde Windows tuşu bulunmuyordu. Bakalım bu kriz anında neler yapabiliriz...
Fare olmadan çalışılabilir mi? Fare kesinlikle Windows ile çalışmanın en kolay yoludur. Fakat farklı sebeplerden dolayı bu faydalı araç görevini yerine getirmemeye başlayabilir. Böyle bir durumda bilgisayarınızı yeninden başlatmak için klavyeye başvurmak zorunda kalırsınız. Eğer fareniz bir anda çalışmamaya karar verirse hemen paniğe kapılmayın. Çünkü klavye, fare ile yapabileceğiniz pek çok işlevi tek başına yerine getirebilir.
Daha önce klavye üzerindeki Windows tuşunun işlevlerinden bahsetmiştik. Ama eski tip klavyelerden birini kullanıyorsanız ve bir de fareniz çalışmıyorsa işiniz biraz daha zorlaşacak demektir. Çünkü eskiden klavyelerde Windows tuşu bulunmuyordu. Bakalım bu kriz anında neler yapabiliriz...
KISAYOLLAR'I KULLANIN
"Ctrl + Esc" tuş kombinasyonu Başlat menusunu açmanızı sağlar. Buradan bilgisayarı kapatma komutlarına erişebilir, bilgisayarınızı kapattıktan sonra farenin bağlantısını kontroledebilir veya bilgisayara yeni bir fare takabilirsiniz.
Windows işletim sistemleri, açık oları tüm programları simge durumuna küçültmenizi sağlayanözel bir seçeneğe sahiptir. Bunun için Uygulama Çubuğu üzerindeki "Hızlı Başlat" bölümünden "Masaüstünü Göster" simgesine tıklamanız yeterli. Hatta dilerseniz, Uygulama Çubuğu'nun üzerinde boş bir alana tıklayabilir ve açılan menüden "Masaüstünü Göster" satırını seçebilirsiniz. Ama ya fareniz çalışmıyorsa...
Öncelikle "Ctrl + Esc" tuşlarına, sonra da "Alt + M" tuşlarına basarak tüm pencereleri simge durumuna küçültebilirsiniz. Daha kolay biryol arayanlar ise "Windows" ve "M" tuşlarına bir arada basarak da aynı işlemi gerçekleştirebilirler. İstediğiniz programı tekrar aktif hale getirmek için "Alt + Tab" kombinasyonunu kullanabilirsiniz.
Peki ama fare olmadan pencerenin sunduğu seçeneklere nasıl ulaşacağız? İşte bu sorunun cevabı... "Alt" tuşunu kullanarak programın tüm menü komutlarını aktif hale getirebilirsiniz. Bundan sonra ok tuşlarının yardımıyla istediğiniz menüyü açın ve seçenekler arasında gezinin.
Eğer bir programı fare kullanmadan kapatmak isterseniz, bu kez de program aktifken "Alt + F4" tuşlarına aynı anda basmalısınız. Eğer çalışmanızı kaydetmediyseniz, program sizi uyaracaktır.
"Ctrl + Esc" tuş kombinasyonu Başlat menusunu açmanızı sağlar. Buradan bilgisayarı kapatma komutlarına erişebilir, bilgisayarınızı kapattıktan sonra farenin bağlantısını kontrol
Windows işletim sistemleri, açık oları tüm programları simge durumuna küçültmenizi sağlayan
Öncelikle "Ctrl + Esc" tuşlarına, sonra da "Alt + M" tuşlarına basarak tüm pencereleri simge durumuna küçültebilirsiniz. Daha kolay bir
Peki ama fare olmadan pencerenin sunduğu seçeneklere nasıl ulaşacağız? İşte bu sorunun cevabı... "Alt" tuşunu kullanarak programın tüm menü komutlarını aktif hale getirebilirsiniz. Bundan sonra ok tuşlarının yardımıyla istediğiniz menüyü açın ve seçenekler arasında gezinin.
Eğer bir programı fare kullanmadan kapatmak isterseniz, bu kez de program aktifken "Alt + F4" tuşlarına aynı anda basmalısınız. Eğer çalışmanızı kaydetmediyseniz, program sizi uyaracaktır.
İşaretçiyi Değiştirmek
Fareniz için kullanabileceğiniz farklı işaretçi tipleri, ".cur" ve ".ani" uzantılı dosyalar halinde "Windows \ Cursors" klasörünün içerisinde bulunmaktadır. Ancak dilerseniz, farklı işaretçi alternatiflerini internetten de indirebilirsiniz. Bunun için küçük bir arama yapmanız yeterli olacaktır.
Diyelim ki, internetten yeni bir işaretçi tipi indirdiniz... Bu dosyayı yukarıda belirttiğimiz klasöre kopyalayın ve şu adımları takip edin.
1- Başlat menüsünden "Denetim Masasını seçin. Buradan önce "Yazıcılar ve Diğer Donanım" seçeneğine, daha sonra da "Fare" satırına tıklayın.
2- Karşınıza fare ile ilgili ayarların bulunduğu yeni bir pencere gelecektir. Üst bölümdeki sekmelerden İşaretçiler"i seçin ve değişiklik yapmak istediğiniz işaretçinin üzerine tıklayın.
3- Şimdi de "Gözat" düğmesine basın ve yeni işaretçinin kayıtlı olduğu klasörü bularak içerisinden seçiminizi yapın.
Denetim Masası
Denetim Masası sadece Windows'un değil, tüm bilgisayarın özelliklerini ayarlamak için kullanılır. Eğer Denetim Masası'na çok sık işiniz düşüyorsa ve önce Başlat düğmesine, ardından da "Denetim Masası" seçeneğine tıklamaktan sıkıldıysanız işte hızınızı artıracak pratik bir yöntem.
4- Öncelikle masaüstün-de boş bir alana sağ fare tuşu ile tıklayın. Daha sonra, açılan yeni menüden "Yeni / Kısayol" yolunu takip edin.
5- "Kısayol Oluştur" penceresindeki "Öğenin Konumunu Yazın" başlıklı bölüme "control.exe" yazın ve "İleri" düğmesine basın.
6- Bir sonraki pencerede, oluşturduğunu kısayola isim vermeniz istenecektir. Buraya dilediğiniz ismi girebilirsiniz.
7- İşlemi tamamladığınızda "Son" düğmesine basın. Böylece Denetim Masası'nın kısayolunu, kendi verdiğiniz bir isimle masa-üstüne yerleştirmiş oldunuz. Artık "Başlat / Denetim Masası" yolunu izlemenize gerek yok. Dilerseniz, aynı yöntemi kullanarak diğer tüm uygulamalar için de birer kısayol simgesi oluşturabilirsiniz.
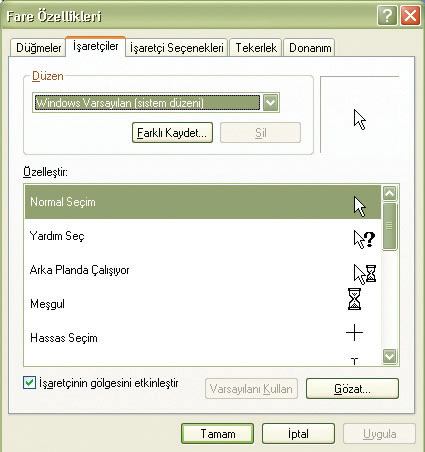
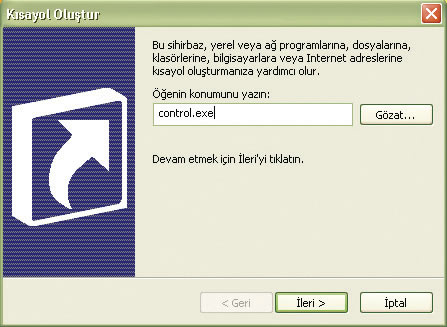
Hiç yorum yok:
Yorum Gönder