Bu bölümde, sabit disk üzerinde daha fazla boş alan isteyenler ve bilgisayarın enerji tüketimini minimum seviyeye indirmeyi amaçlayanlar için birkaç küçük tavsiyemiz olacak.
Bilgisayarınızda bulunan gereksiz verileri silerek ekstra depolama alanı kazanabileceğinizi daha önce öğrenmiştiniz. Ancak bunun için baş vurabileceğiniz farklı yöntemlerden bahsetmekte de büyük yarar var. Aşağıda bu yöntemler hakkındaki ayrıntıları bulabilirsiniz. Bilgisayarın enerji tüketimini en aza indirmek isteyenler veya gizli dosyaları görüntülenebilir hale getirmeyi amaçlayanlar da, yine bu bölümdeki küçük tavsiyelerden yardım alabilirler.
Bilgisayarınızda bulunan gereksiz verileri silerek ekstra depolama alanı kazanabileceğinizi daha önce öğrenmiştiniz. Ancak bunun için baş vurabileceğiniz farklı yöntemlerden bahsetmekte de büyük yarar var. Aşağıda bu yöntemler hakkındaki ayrıntıları bulabilirsiniz. Bilgisayarın enerji tüketimini en aza indirmek isteyenler veya gizli dosyaları görüntülenebilir hale getirmeyi amaçlayanlar da, yine bu bölümdeki küçük tavsiyelerden yardım alabilirler.
Geri Dönüşüm Kutusu
GERİ DÖNÜŞÜM KUTUSU
Sabit diskinde yer kazanmak isteyen hemen herkes, Geri Dönüşüm Kutusu'nu boşaltması gerektiğini bilir. Eğer sık sık Geri Dönüşüm Kutusu'nu boşaltmayı unutuyorsanız, baş vurabileceğiniz en iyi yöntem içinde barındırabileceği dosya miktarını, yani kapasitesini düşürmek olacaktır.
Gerekli ayarları yapmadan önce, Geri Dönüşüm Kutusu'nun içindeki tüm dosyaların silinmesi gerektiğini unutmayın. Normal şartlarda Geri Dönüşüm Kutusu'nun kapasitesi, sabit diskinizin tüm alanının yüzde 10'una denk düşer. Bu durumda örneğin 5 GB'lık bir sabit disk üzerinde Geri Dönüşüm Kutusu'na ayrılan alan 500 MB civarında olacaktır. Şimdi bu alanı nasıl azaltabileceğimizi görelim.
1- Geri Dönüşüm Kutusu simgesine farenin sağ tuşu ile tıklayın ve açılan menüden "Özellikler" satırını seçin.
1a- Açılan pencereden "Genel" sekmesine tıklayın. Geri Dönüşüm Kutusu'nun kapasitesi, uzun bir kaydırma çubuğu ile kontrol edilir. Örneğin 20 GB'lık bir sabit diskiniz varsa, yüzde 1'lik alan sizin için yeterli olacaktır. Geri Dönüşüm Kutusu'na ayrılan bu 200 MB, pek çok kullanıcı için uygun bir büyüklüktür.
1b- Eğer Geri Dönüşüm Kutusu'na ayıracak yeterli alanınız yoksa, bu işlev için alan ayırmamak gibi bir şansa da sahipsiniz. Geri Dönüşüm Kutusu'nun "Özellikler" penceresini açın. Önce "Tüm Sürücüler İçin Tek Ayar Kullan" seçeneğini işaretleyin; ardından da "Dosyaları Geri Dönüşüm Kutusu'na Taşıma" seçeneğine tıklayın. Bu sayede Geri Dönüşüm Kutusu'nu devreden çıkartmış olacaksınız. Ancak sildiğiniz dosyaları da bir daha geri getiremeyeceğinizi aklınızdan çıkartmayın.
PC İçin Enerji Tasarrufu
PC İÇİN ENERJİ TASARRUFU
Sabit diskleriniz ve monitörünüz için birkaç küçük ayar yaparak enerji tasarrufu sağlayabilirsiniz. Bu ayarları yaparken dikkat etmeniz gereken tek ön koşul, monitörünüzün 1993 yılının Ağustos ayından beri yürürlükte olan "Vesa Standart Dpms"i (Görüntü Güç Kontrol Sistemi) destekliyor olması.
2- Masaüstünde boş bir alana farenin sağ tuşu ile tıklayın ve menüden "Özellikler" satırını seçin. "Ekran Koruyucu " sekmesi altında göreceğiniz "Güç" düğmesine basın.
2a- Karşınıza gelen "Güç Seçenekleri Özellikleri" penceresi, hem monitör hem de sabit diskinizin çalışma sürelerini ayarlayarak gerekmediğinde otomatik olarak devreden çıkmalarını sağlar. Böylece enerji tüketimi de minimum seviyeye inmiş olur.
Gizli Dosyaların Görüntülenmesi
GİZLİ DOSYALARIN GÖRÜNTÜLENMESİ
Windows, önemli sistem dosyalarını gizleyerek görünmelerini engeller. Eğer bu dosyaları görmek isterseniz aşağıdaki adımları takip etmeniz yeterli.
3- "Bilgisayarım" simgesine çift tıklayın. Hemen ardından "Araçlar" menusunu açın ve "Klasör Seçenekleri" satırını seçin.
3a- Bu penceredeki "Görünüm" sekmesinden "Gizli Dosya ve Klasörleri Göster" satırını işaretleyin ve "Uygula" düğmesine basın.
"Temp" Klasörü
"TEMP" KLASÖRÜ
Sistem, yüklü bir dosya transferi sırasında herhangi bir sorun oluşmaması için taşınan veya silinen dosyaların bir yedeğini Windows dizini altındaki "Temp" klasörüne kopyalar. Daha sonra bu klasöre kopyalanan geçici dosyalar yine sistem tarafından temizlenir; ancak bu temizlik çoğu zaman yeterli olmaz. Eğer taşıma veya kopyalama işlemi sırasında bilgisayarınız herhangi bir sebepten dolayı kapanırsa, kopyalanan dosyaların bir kısmı "Temp" klasörü içinde kalacaklardır.
Bu klasörün içindeki gereksiz dosyaları kendiniz de kontrol edebilir ve silebilirsiniz. Önemli dosyaları silmekten korkmayın; çünkü "Temp" klasörü içinde önemli bir dosya bulundurulmaz. Eğer önemli bir dosyayı silmeye kalkarsanız, Windows sizi uyaracaktır.
Yedekleme Dosyaları
YEDEKLEME DOSYALARI
Bazı programlar, bir dosyanın kaydedilmesi sırasında "backup" adı verilen yedek bir dosya oluştururlar. Bu dosyalar düzenli olarak kontrol edilip silinmezlerse, bir süre sonra fazla yer işgal etmeye başlayabilirler. Yedek dosyaların uzantıları ".bak", ".di", ".ex", ".nch", ".tmp" ve ",wbk" olabilir. Ayrıca bu gibi dosyaların isimlerinde genellikle "~" sembolü bulunmaktadır.
Yedek dosyaları bulmak için arama penceresini açın ve anahtar kelime olarak "'X" yazın. Buradaki X, herhangi bir yedek dosyasının uzantısı olabilir. Gereksiz yer işgal eden tüm "backup" dosyalarının ekranda listelendiğini göreceksiniz. Bunları silerek mevcut depolama alanının kapasitesini artırmanız mümkün.
RESİMLERİ BASMADAN ÖNCE
Hızlı baskı yapmak isteyenler için farklı bir ipucu daha... Düz bir metin dosyası, içinde resim ve grafik öğeleri barındıran karmaşık bir belgeye göre çok daha kolay basılır. Eğer şart değilse, bu gibi öğeleri baskı işleminin dışında tutabilirsiniz.
Öncelikle belgenizi açın ve Word penceresinde "Dosya / Yazdır" yolunu takip edin. Açılan pencerenin sol alt kısmında yer alan "Seçenekler" düğmesine tıklayın. "Belge ile birlikte" bölümü altında göreceğiniz "Çizim nesneleri" satırının yanındaki işareti kaldırın. Bu sayede yazıcınız grafikleri ve resimleri basmayacak; böylece baskı süresi de gözle görülür oranda azalacaktır.
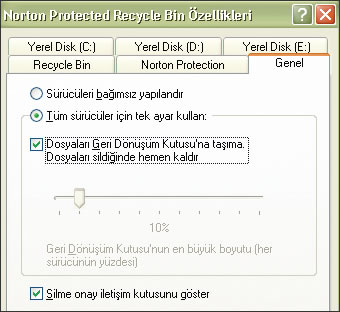

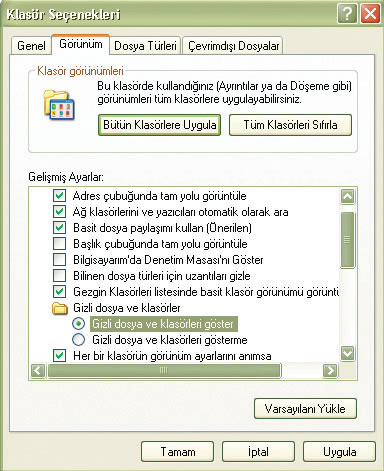
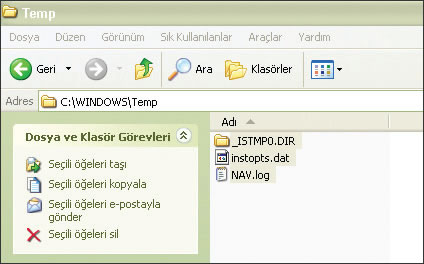
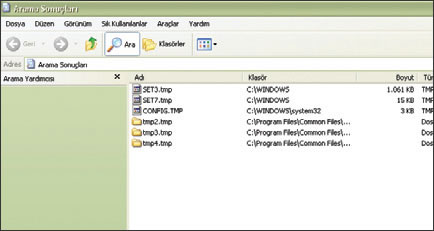
Hiç yorum yok:
Yorum Gönder